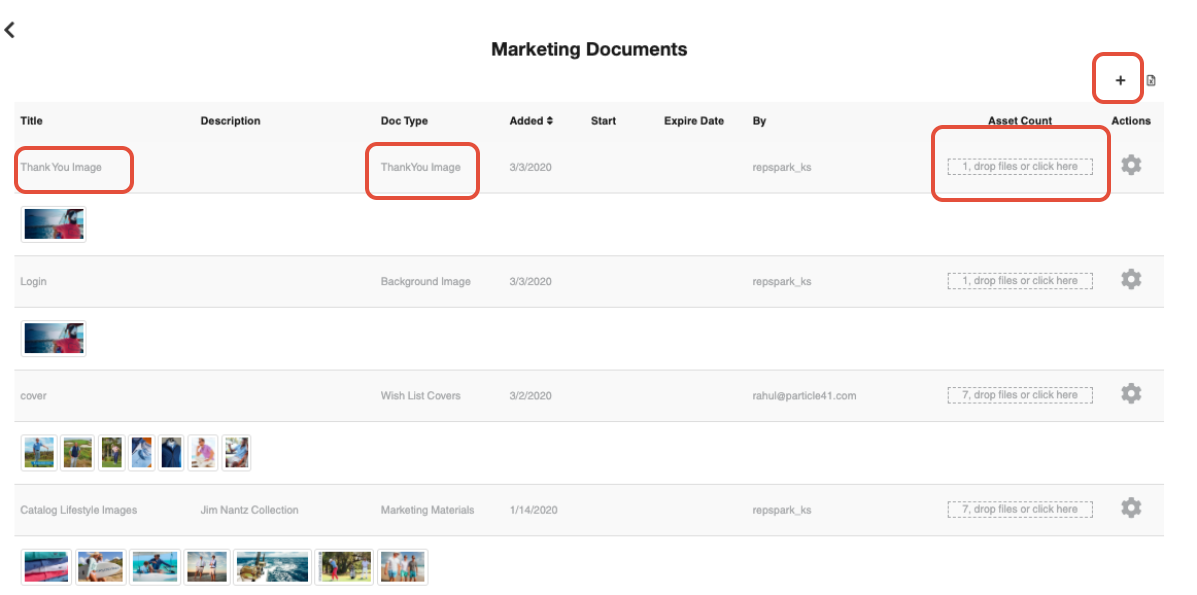Using the Marketing Tab
The Marketing section is where users can view added marketing material, wish list covers and acceptable logos. This is also where you can brand your login screen and check out thank you page.
Document types include:
- Marketing Items: Images, Press Releases, In-Store Examples
- Logo Images: Logos you want users to access while creating assortments and digital catalogs
- Cover Images: Cover images you want users to access while creating assortments and digital catalogs.
- Login Page Background Images: This will direct what image is displayed on the login page.
- Thank You Modal: This is the page that is displayed when a user checkout out of the cart.
You can choose an expiration date for each.
*Please note that there can only be one Login Background Page active at a time.
- Admin will have the option to add new documents to the marketing section.
- To start, click on the + in the upper right corner of the documents page.
- To add assets to the folder, simply drag the assets into the folder or you can click to add files to the folder.