Marketing Admin- Adding Marketing Assets
The Marketing section is where users can view added marketing material, wish list covers and acceptable logos.
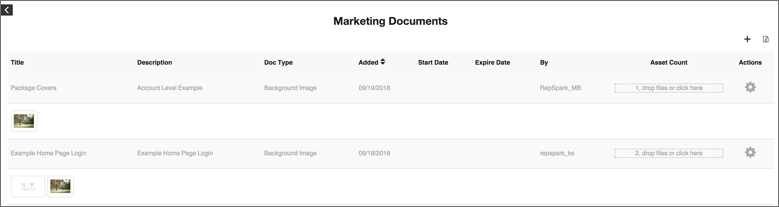
•To download the images, simply click on the gear and click download. If there is more than one item, the download will come as a zip file.
Adding Assets
•To start, click on the + in the upper right corner of the documents page.•Admin will have the option to add new documents to the marketing section. Document types include:• Marketing Items: Images, Press Releases, In-Store Examples•Logo Images: Logos you want users to access while creating line sheets.•Cover Images: Cover images you want users to access while creating wish lists and line sheets.•Login Page Background Images: This will direct what image is displayed on the login page.
You can choose an expiration date for each.
*Please note that there can only be one Login Background Page active at a time.
