Customer Report: Hide Billing and Shipping Addresses
When utilizing Customer List under Reports, you are able to search for specific customers and view all customers under a specific sales rep. You might find that there are multiple store #s listed under the same customer and it might be confusing to know how many customers you actually have. You are now able to Hide either the Billing or Shipping addresses of your customers to better utilize the Customer List Report.
You can see that both Billing and Shipping are visible below when viewing the one customer. NOTE: Even when the addresses are the same, there will always be two addresses that pop up; the Store# will always be the shipping address.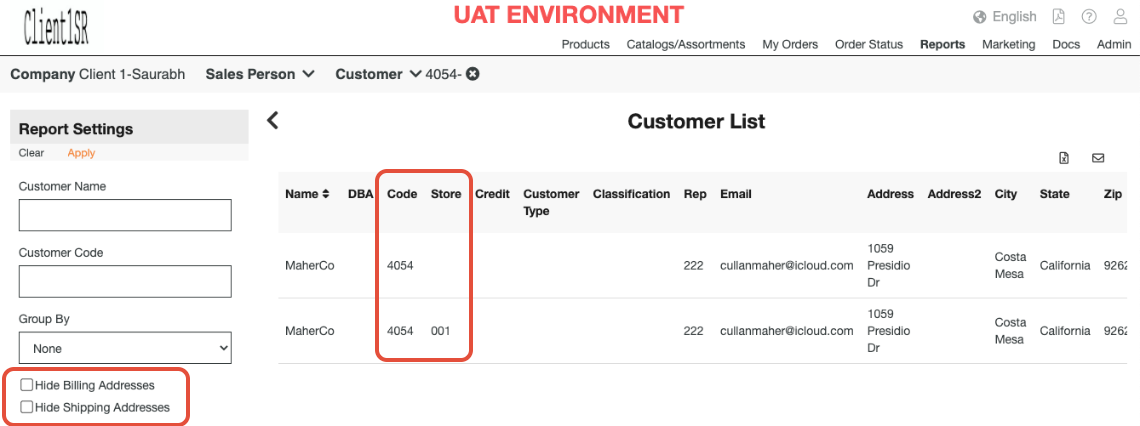
When selecting Hide Billing, you will noticed only one address is showing and it is the one with the Store# associated to it.
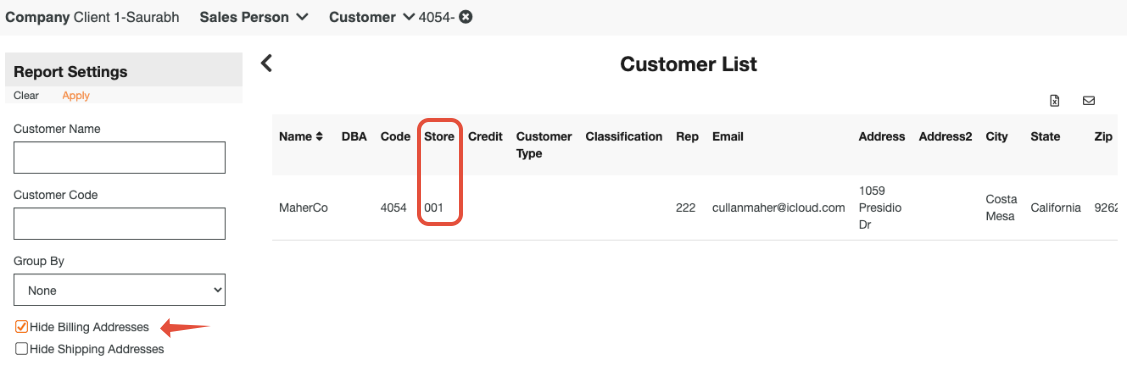
Same as before, when selecting Hide Shipping, you will only see one address which would be the Billing.
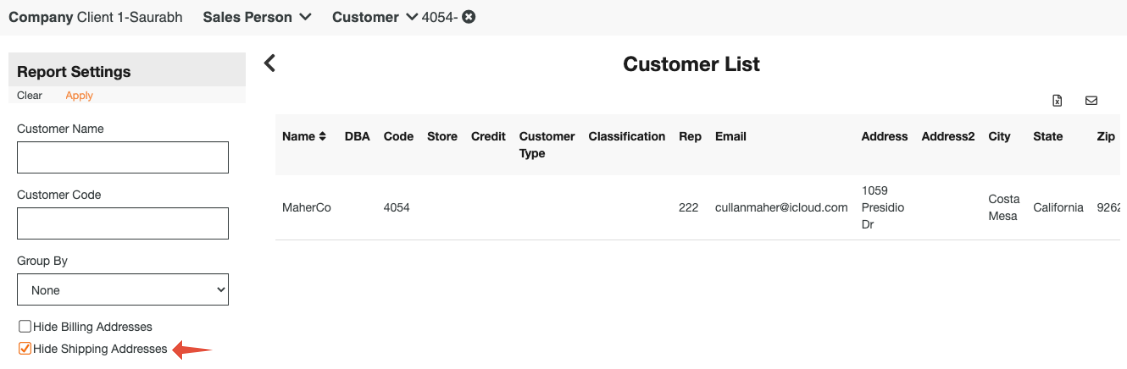
You can use this Report and export to Excel or Email with a clean and condensed list of your Customers by clicking on the two icons on the top right part of the Report.
