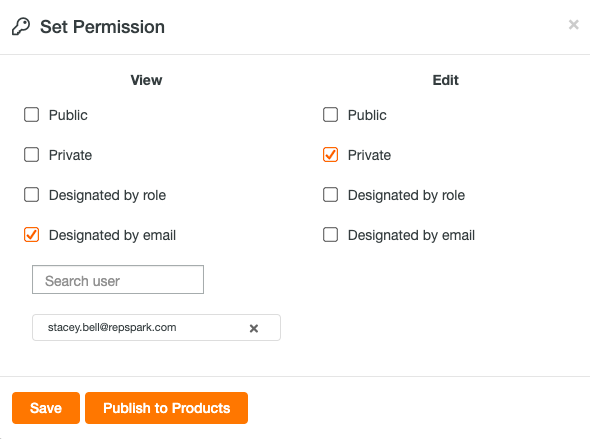Setting Permission in the Digital Catalog
Digital Catalog Permission Settings
Once you have created a catalog, you can share the catalog with everyone, certain roles or specific users.
- In the Digital Catalog tool, once you have created your catalog, click the Set Permission icon at the top of the page.
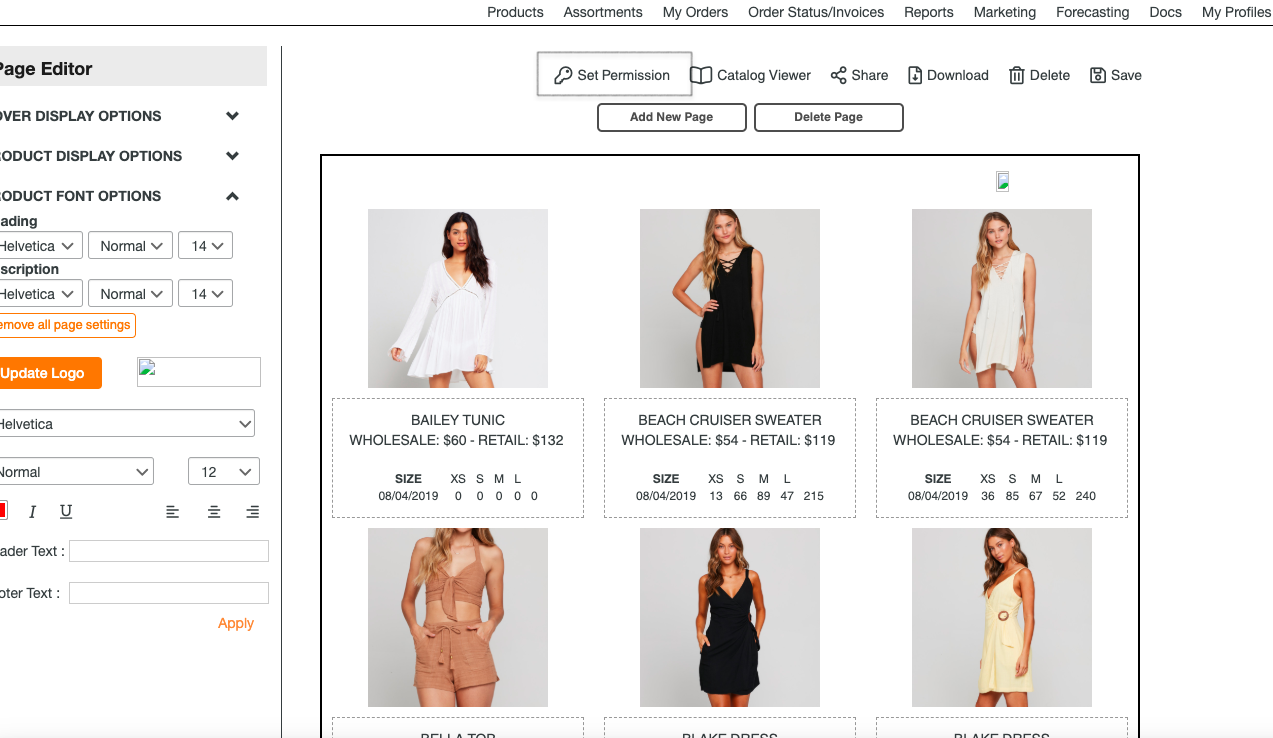
- From there, you can select what users can View and Edit in your catalog. Select the checkbox to keep the catalog private to you or share with all users. You can also elect to share the catalog to designated user roles such as salesperson or customer. If you would like to share the catalog with specific email addresses, click the Designated by email checkbox and type in the user's email address. To enter in multiple email addresses, enter and add each email address separately into the text box.
- Lastly, select Save or Publish to Products.