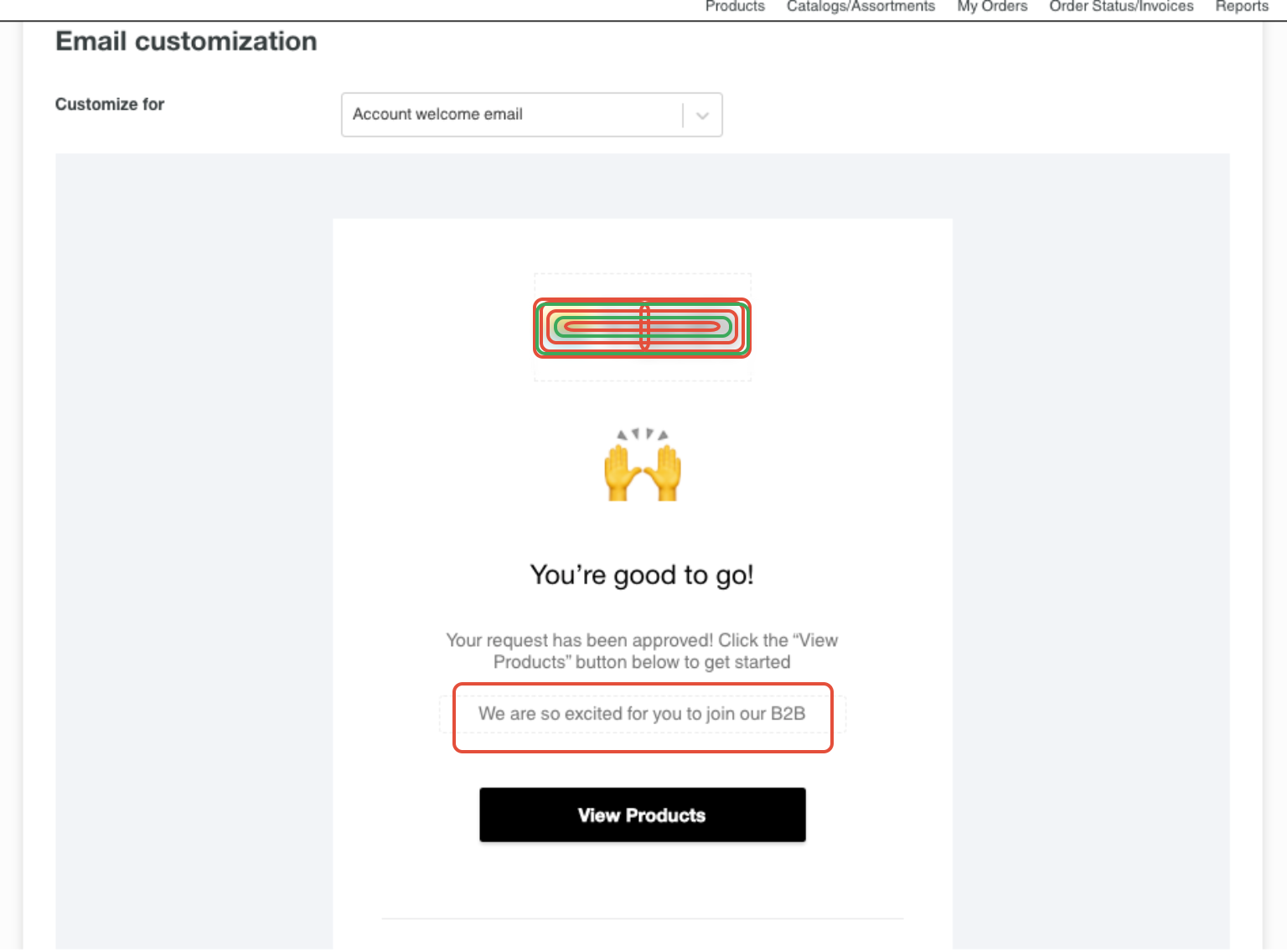- Help Center
- Accelerate
- Admin Dashboard
-
Getting started
-
Integrations
-
PGA x Accelerate
-
API
-
Assortments & Catalogs
- Creating Order From Favorites- Using the Multi Delivery Board
- Digital Catalog Editor-Creating Your Digital Catalog
- How to Create an Assortment
- Adding a Canvas Page
- Linking a Showroom or Technical Video to a Feature Page
- Creating an Assortment with Embroidery
- Video Demo of Virtual Showroom
- Favorites List Workflow
- Multidate Orders using the Digital Catalog Enhancement
- Ordering From the Digital Catalog
- New Wish List Features
- Setting Permissions
- Browsing and Marking Up the Digital Catalog- Creating and Shopping a Favorites List
- Creating a Line Sheet
- Wish List Tutorial
- Wish List Cover Images
- New Assortments Tab
- FAQ's
- Catalog- Single Page Mode for Smaller Form Factors
-
Wholesale Order Entry
-
Accelerate
- RepSpark Go App
- Exporting My Orders
- Admin Dashboard
- Setting Up and Managing My Users
- Filling In and Uploading the Excel Sheets
- Filters and Sorting Products
- Getting Started
- Creating My Digital Catalog
- Adding My Images
- Reporting
- Exporting ATS to Excel
- Branding My Site
- Insignia Lite in Accelerate
- FAQ's- Really, FAQ's
-
Microsites
-
Admin
-
Data Management
-
B2B Users
-
Marketing
-
Reporting & Analytics
-
Software Updates
-
Internal
-
Community
-
RepSpark Pay
Customize automatic emails sent from the RepSpark Platform
As an Admin, you will be able to control who receives notifications that are sent from the Platform. Once you go into Admin Panel, you will want to select Messaging from the left hand side. From here, you will have the ability to manage who receives messaging through emails based on Orders placed. You can designate two separate emails or the same to receive Order Confirmations and Account Welcome notifications. When making any changes, remember to always select SAVE.
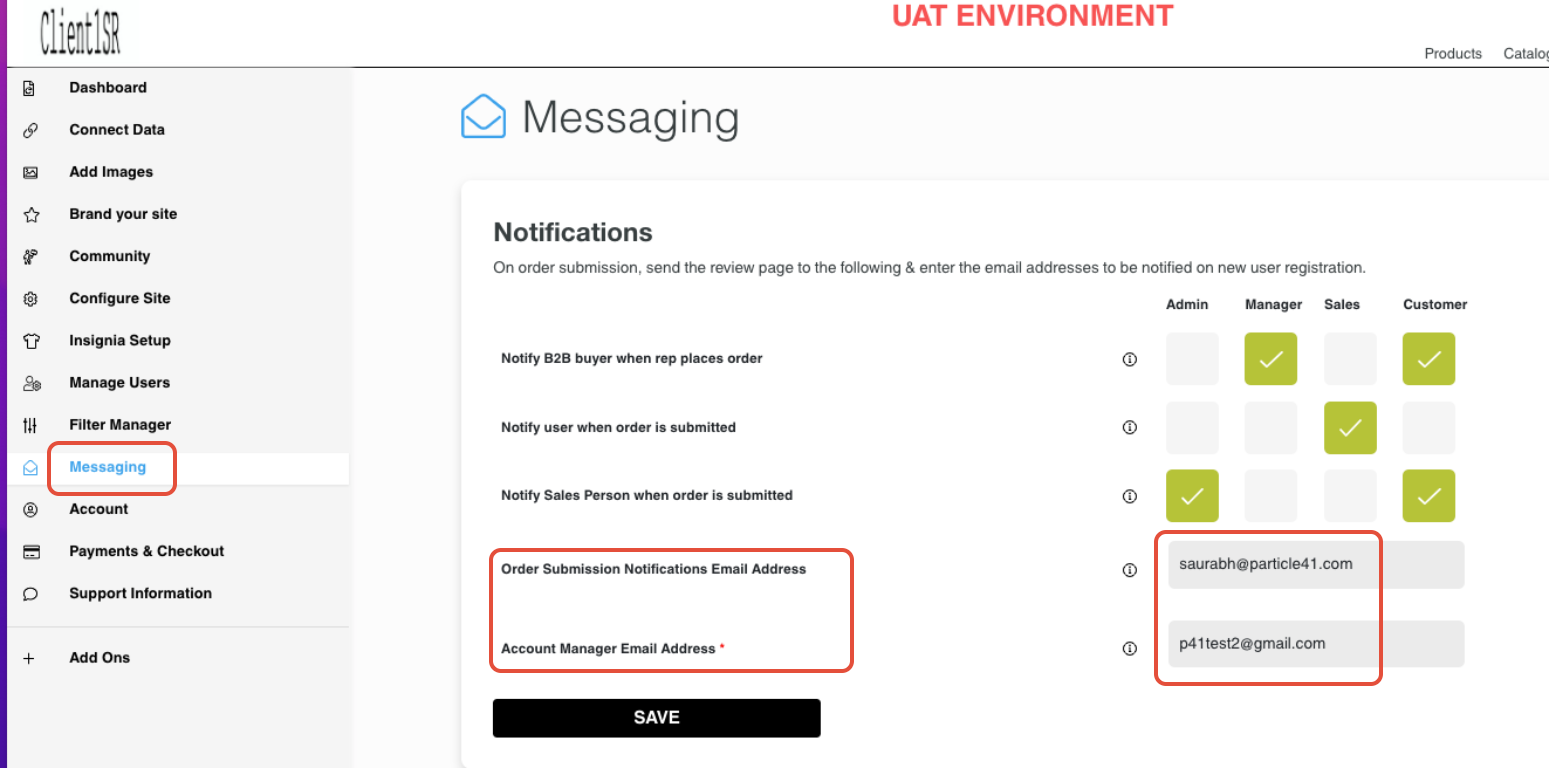
NEW FEATURE:
You also can add emails to receive notifications when order export sync fails.

Then scroll down and you will see the Email Customization section. Here you will find a drop down box where you can toggle back and forth to edit the Order Confirmation emails and Account Welcome emails that are sent out from RepSpark. (These are the hello@repspark.com emails)
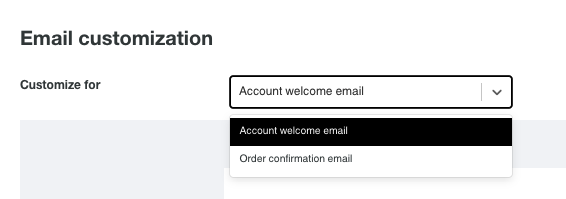
Once you select one of the options, you will see the email template that is sent out. You will notice there are dotted lines around the Logo and below the message/order information which says 'Add bottom text'. You have the ability to change out your Logo, which is the default image, just be clicking on it. This allows you to pull any image from your computer. You then have up to 2000 characters you can use for the custom message you would want to add in the bottom text area. You also are not able to use any HTML tags in the text.
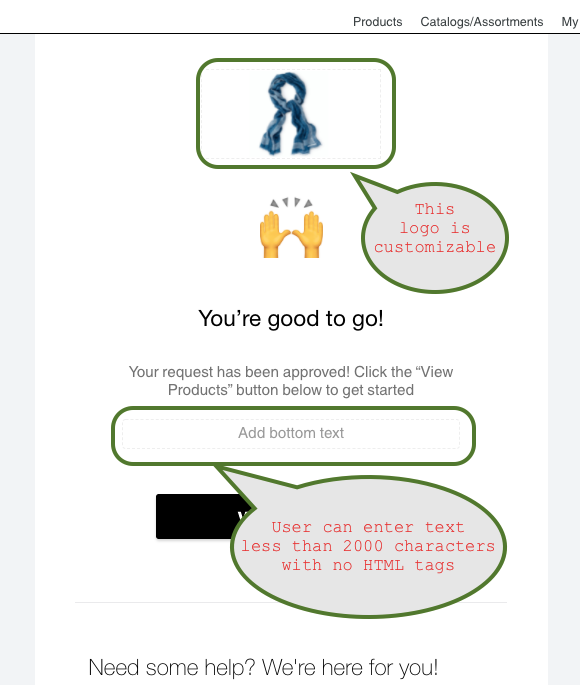
Here are a couple examples of how the pages look when selecting both email templates.
Order Confirmation Email
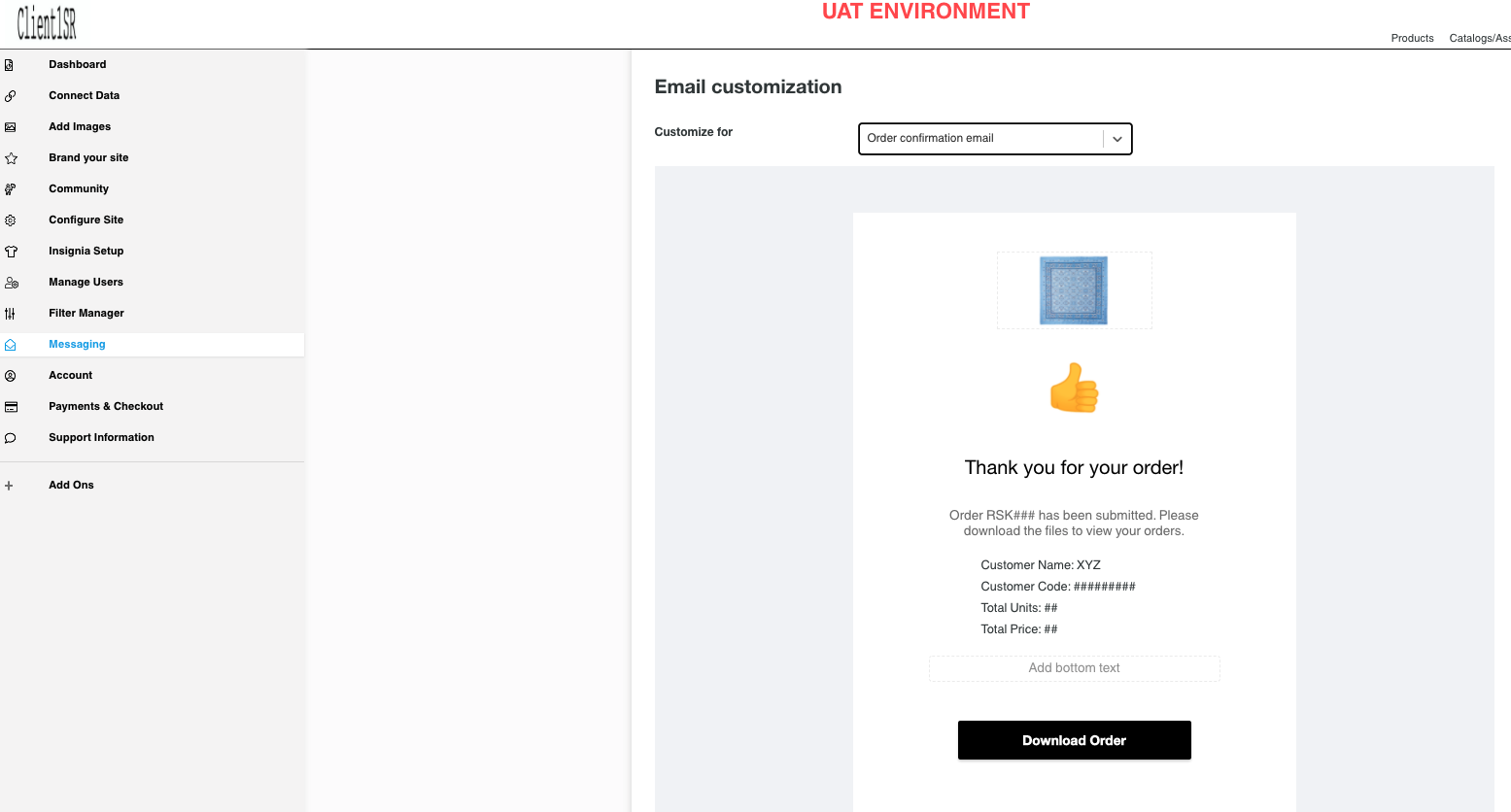
When you are adding text to the template, you will be able to scroll back and forth once it extends beyond the initial box.
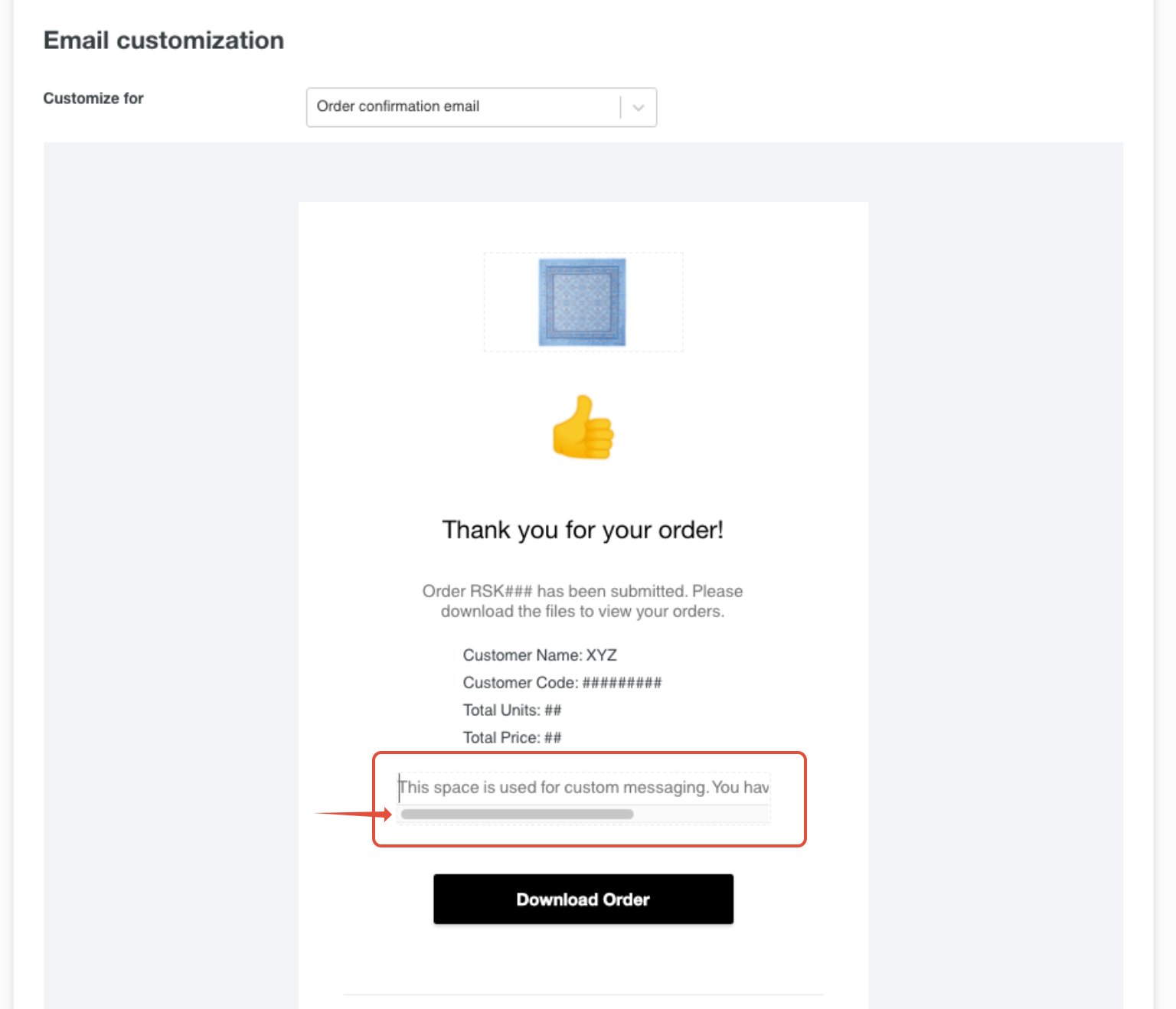
Here is an example of how the custom Text looks when receiving the email notification.
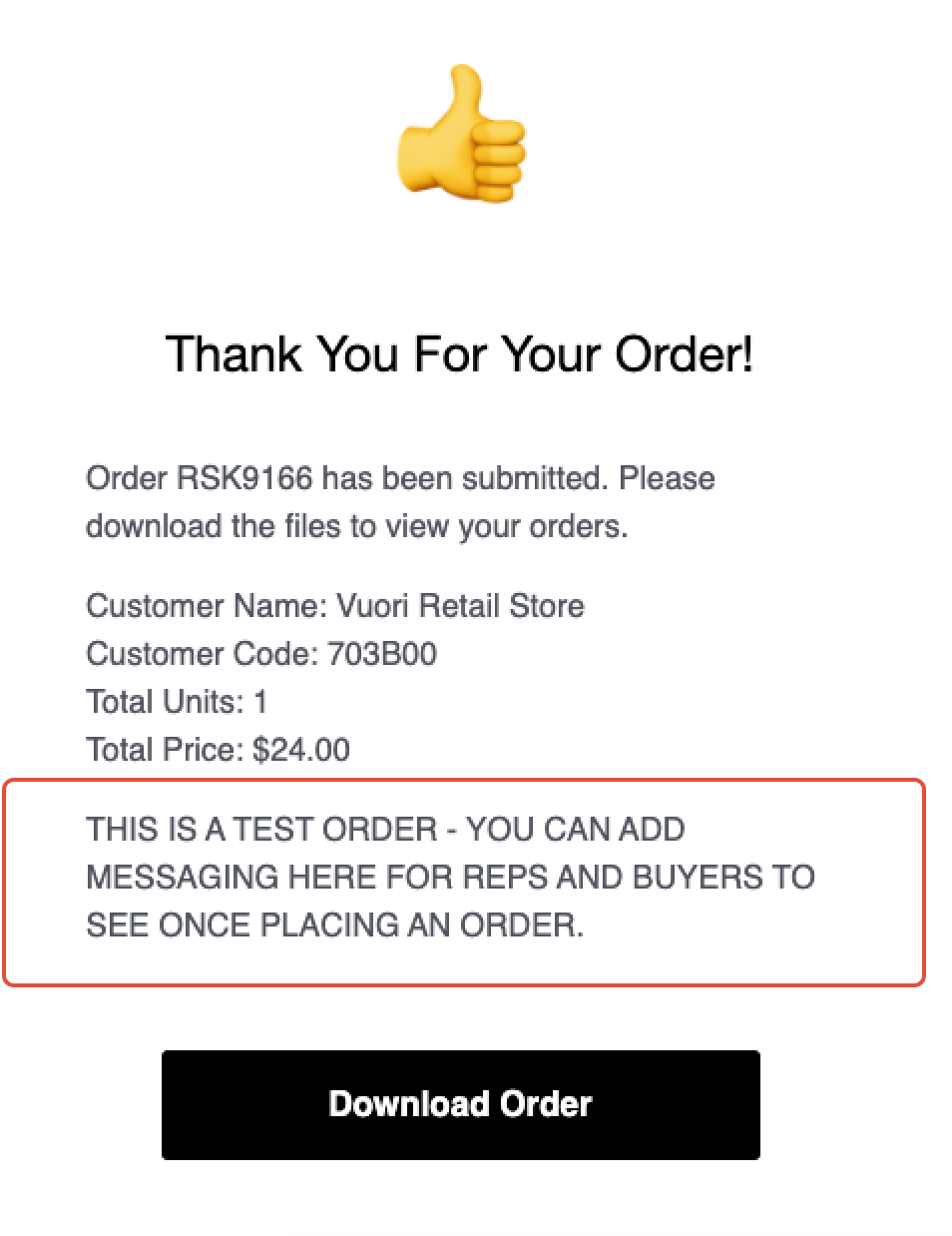
Account Welcome Email
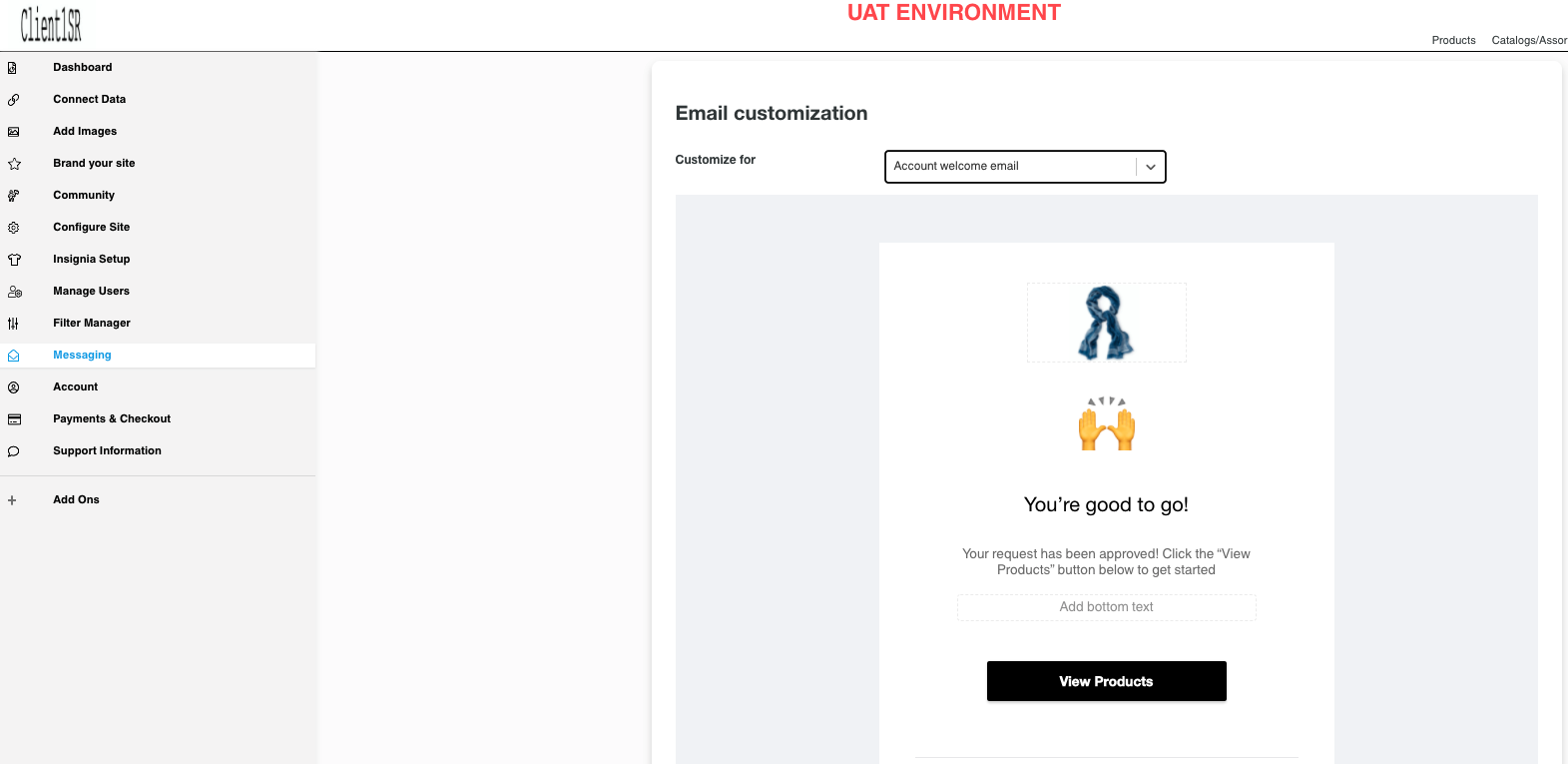
You can use the Add Bottom Text box as a way to send a special Welcome message, or to provide some additional direction for the next steps.